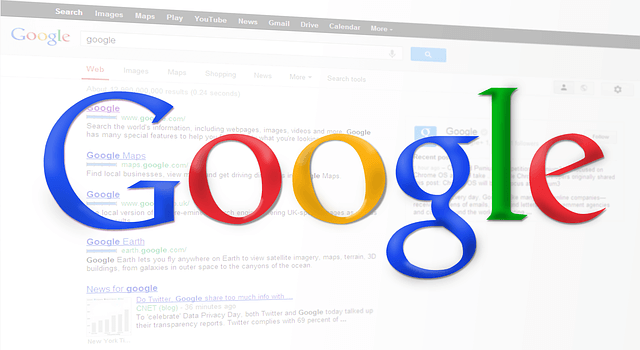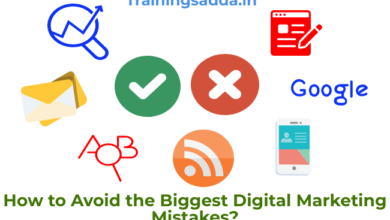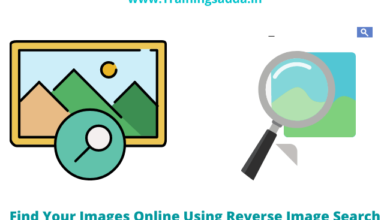THE SEO GAME – USING GOOGLE CHROME FOR IMPROVED TECHNICAL SEO

The need for professional SEO and keyword management has seen a significant rise in the past couple of years. SEO experts believe that the right SEO plan can truly put any company on the digital map, and they aren’t wrong about it. In the past year, over 90% of online traffic was driven through search engines, with Google taking up 3/4th of this share. And 72% of online marketers believe that content marketing is one of the most effective forms of digital marketing.
However, it’s not just about appearing on a search engine results page or having great content; optimizing on-page content to appear in the top ranks of search engines is the ultimate goal. Close to 75% of users who search for information on Google never go past the first page of the search results, simply because what they’re looking for is more often than not available right on the first page.
Read more: 7 Tips For Using Visual Content Marketing
Which means that brands without effective SEO get pushed into the second pages and beyond, giving them much lesser visibility, exposure to audiences, and affecting sales and revenue on the whole.
For a company to profit from digital marketing efforts, SEO needs to be up to date, meticulously done, accurate, and comprehensive. Digital Marketing companies like Infinity-Digital ensure their SEO process always covers all such aspects.
Table of Contents
TOOLS FOR TECHNICAL SEO
There are several tools available for SEO professionals to use, both free and paid software, such as Screaming Frog, SEMRush, SiteBulb, MOZ and more. These assist with SEO services and make the process more accurate and reliable. While the ones we’ve mentioned are more commonly used, there’s one such platform which contains in-built developer tools which professionals can use for technical SEO.
According to current statistics, Google Chrome is the most used web browser in the world, but it is more than just a web browser. Giving SEO experts the ability to access useful SEO tools from within the browser itself, there are several ways through which technical SEO can be monitored, managed, and executed through Google Chrome. For anyone who wants to carry out technical SEO testing and analysis, Google chrome offers options under “more tools” where “developer tools” can be found.
GOOGLE CHROME FOR TECHNICAL SEO
In many ways, Google Chrome is an SEO analyst’s best friend. Below, we’ve listed out 8 different ways that Chrome’s in-built settings can be used to make technical SEO a more manageable task:
1. Using Geolocation
SEO can often involve location-based targeting, based on the target audience that are the intended recipients of the content. In such a case, analysts usually use a VPN extension on Chrome to do so and find out how different users in different countries are viewing the content. However, Chrome makes this process more straightforward with the Geolocation option under Developer Tools.
How does it work?
- Open Google Chrome on your device.
- Press Alt + Shift + I to access Developer Tools.
- Select the three dot menu icon in the top right of the pane.
- Scroll to “More Tools” and select “Sensors.”
- Change Geolocation to “Custom location…”
- Add the Lat and Long coordinates you copied earlier into the boxes underneath Geolocation.
- Reload the web page.
2. Switching User Agent
Chrome has an easy to install an extension called “User-Agent Switch” which lets you switch to a different user and view a webpage from the perspective of other bots or visitors. While designing a website, it helps greatly to understand how users from all over the world are viewing it. While the extension is useful, there’s also an easy, manual way to switch between agents.
How does it work?
- Under Developer Tools, choose “more tools”
- In this menu, select “Network conditions”
- Here, you’ll see an option labeled “user agent”, where you’ll see the “select automatically” option ticked
- Unselect this, click on the drop-down menu and choose the agent that you want to switch too
There are several agent options available, from Android to Safari.
3. Website audits
A website audit is a critical step of SEO and one of the first steps as well. A proper audit helps with identifying bad links, inspecting performance, finding loopholes, and then moving on to creating solutions to address the same. There are different tools and methods available to perform this, but the recent Chrome update has also got an in-built option for developers.
How does this work?
- Under “inspect” choose the “audits” menu
- This opens up a page where you can customize the audit that you want to perform on the website
- Choose the device – either mobile or desktop
- The audit options include performance, best practices, SEO, accessibility, and progressive web app
- You also have options for “throttling” to choose from
- And once you click “run audits,” it begins!
4. Making code legible
While viewing the code for a webpage, it usually appears is “mini code” or code that is clustered together in chunks of data. This helps when you’re trying to assess performance, but not so much when you’re trying to decipher what it means. In such a case, Chrome gives you an option to automatically segregate this code into sections so that you can quickly identify one part of the code from the other.
How does this work?
- Open developer tools and choose the “sources’’ menu
- Under that, click on any of the webpage assets where the code is in a “mini” form
- In the new panel that opens up, you’ll notice a small button denoted by an opening and closing curly bracket {}
- Click on this, and the code is instantly separated into sections, making it easier to read and identify!
5. Scraping made simple
For Digital Marketers and SEO Professionals, data scraping is essential to maintain a data mine. The extraction of data can be quite useful in drawing up a proper SEO plan, but the process itself might seem tedious and time-consuming. When you’re trying to generate the XPath for any particular element on a webpage, it can be cumbersome, but Google Chrome gives you the option to generate the XPath quite quickly!
Read more: A Complete Guide of SEO Which You Need To Know
How does this work?
- Right click on the element for which you want to generate the XPath
- Under “inspect,” choose the “element” page
- Here, when you find the main text of the element, right click again and choose “copy XPath.”
- And you’re done!
6. Removing dead code
The performance of a webpage is determined by a number of small and significant factors, and the code has a major role to play in this. There are instances where the JSS and CS files for a page’s code also contains “dead code” or unnecessary code that isn’t useful and is only taking up space (and affecting the page’s performance). To get rid of this code, you’ll first have to identify the dead code. Chrome gives you a simple and easy solution for this as well.
How does it work?
- Under developer tools, choose the “more tools” option
- Here, choose the “coverage” option
- When this dialog box open, click on the reload button or ctrl+r
- Next, you’ll see a report of sorts, which will show you how much of the CSS and JS files are unused for the page. This will be depicted by red and green on a bar.
- Once you’ve analyzed this, you can simply remove the unused block of code and improve the page’s performance!
7. Multiple Viewing Platforms
Today, web pages and websites need to be correctly optimized for all types of devices and screen views, with PC and Mobile being the most common options. If a page doesn’t display all the elements on a different platform, it harms the user experience and ultimately the credibility of the page. To avoid this, it’s important for a developer to check the view on both platforms and ensure that it’s optimized. However, doing this step-by-step can be quite a time-taking process.

How does this work?
- Under the developer tools, you’ll find an icon which lets you toggle between PC and mobile views. This can also be done using the shortcut “Toggle device toolbar” (Ctrl + Shift + M)
- Once you toggle to your choice, you’ll also find a drop-down menu
- This menu allows you to choose the screen size and specific device type, post which you can make edits and optimize the elements to fit the resolution!
8. Check for non-secure resources
During migrations for HTTPS, you can use Chrome’s tools to identify any security threats or issues on the page. This lets you check if the page is entirely secure, and also lets you view certificates and licenses, and mixing of non-secure content with secure content, the type of the secure connection, and so on.
How does this work?
- Under the developer tools, choose the “Security” page
- Here, you can view different sections related to the page’s security, including secure resources, a valid certificate, secure connection, and so on
- If you identify any threats this way, they can be dealt with
WRAPPING UP
Chrome is definitely one of those browsers with multipurpose tools whose various uses haven’t been recognized by everyone. With the right tips, anyone can make the best use of these tools to ensure foolproof SEO strategies and both on and off-page optimization. Apart from in-built tools, Chrome also has hundreds of development-related extensions that are highly useful and also make the job a lot easier. Hope this list was of help, and your SEO just got better!
Comments
0 comments