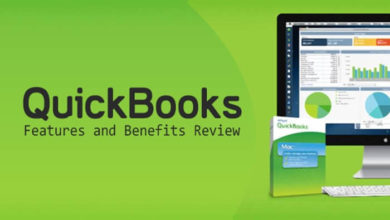How To Restore Deleted Data in Windows 10
How To Recover Permanently Deleted Data in Windows 10
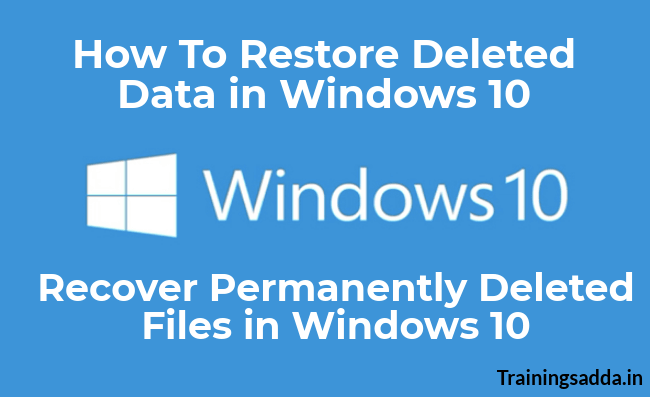
At the present time, computers are one of the essential things, which mostly everyone has with them to accomplish their various different tasks. Different people make use of it in different ways and mostly to store their personal and important files that include their photos and videos of any crucial event, any business or job related documents, any school or colleges assignments or any music or video files. But, what will happen when if any of your important files will be get deleted, just due to any virus attack or computer hardware failure or even unfortunately by any human error. Losing any of the vital files or documents, after realizing the mistake can be not more than any nightmare for most of us. So, to recover deleted files from our desktop, laptop or even any external hard disk, many of us seek for the various methods over the internet.
Well, over the internet, there are countless sites and software easily available for the user to retrieve already deleted files from your Windows 10 Operating System, but most of them are not that much useful and so much time consuming, without giving the desired results. Even, most of the Windows 10 files recovery tools over the internet are unauthentic and not safe to use, as these kinds of software and tools are mostly contained various kind of viruses and some of them even try to steal your personal and important data and information from your computer. So, it’s always recommended to use authentic files retrieving software. Now, if you are hunting for the best methods to restore the deleted data from your Window 10 computer, here are the following methods through which you will surely able to retrieve your all deleted files.
Read more: How to Convert Excel File to Outlook Address Book Step By Step
Table of Contents
How To Recover Permanently Deleted Data in Windows 10:
Method 1: How to restore deleted files and folders from the Recycle Bin in Window 10
Well, Recycle Bin is a specific area in the internal hard disk of any computer, reserve by the Windows Operating System, to store the deleted files before they are permanently deleted. When the user deletes any file from the local hard disk on his computer, the Windows Operating System move that file in the Recycle Bin, which is the by default setting of the Windows Operating System. If you want to retrieve the deleted files from the Recycle Bin, just follow the given below steps:-
- First, open the Recycle Bin by double-clicking on the icon placed on the desktop screen or right-click on it and then select the “Open” option from the given context menu.

How to restore deleted files and folders from the Recycle Bin in Window 10 - Now, select the particular files or folder that you want to restore from the Recycle Bin. To make your task easier, the user can sort the files by various criteria using the different filters: – file name, deleted date, original location, size, file type, etc.
- Then, right-click on the selected file that you want to retrieve and then choose the “Restore” option from the context menu. After this, all the selected files will be placed to their original locations where they were stored before.
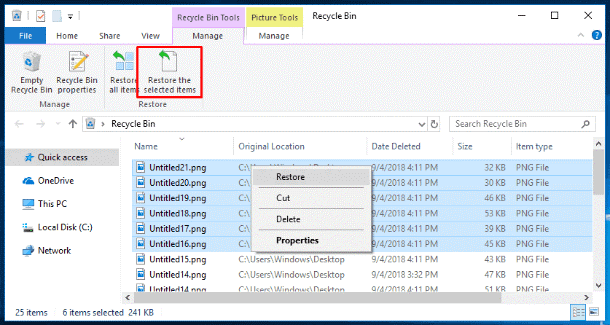
This method is only applicable when the particular file and folder is not permanently deleted from your computer. If you want to retrieve the permanently deleted file from your computer, just continue reading the below discussed methods.
Find more: Can You Open an OST File in Outlook
Method 2: Restore permanently deleted files from the Windows Backup
If you cannot able to find the required file in the Recycle Bin that means it is permanently deleted from your computer. But, still you can regain the permanently deleted file from the Windows Backup. For this, just follow the given below steps:-
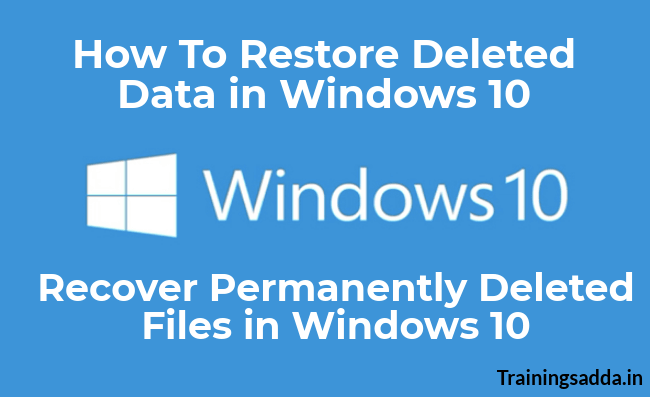
- First, click on the start button, which is situated on the lower left corner of your computer and open the main Window Menu.

Restore permanently deleted files from the Windows Backup - Now, scroll down to select the “Window System” section.
- Click on it to get the nested menu and then select the “Control Menu” from the list of given options.
- Now, in the “Control Penal” window, select and open the “Backup and Restore” section.
- At last, in the newly opened window, drag the scroll bar down to the restore part and just click on the “Restore my file” button.
After following these steps, just follow the guidance given in the wizard to restore the files from the backup.
Read more: How to Recover Pen Drive Data Although It Has Files
Method 3: Retrieve deleted files from the Previous Versions
Previous versions, which is also known as shadow copies are the duplicate copies of the files and folders created in the Windows Operating System as a part of restore points. To restore the required files through this method, just follow the steps given below:-
- First, open the file explorer and find the folder that contains the deleted files.
- Now, right-click on the selected folder and then select the “Restore previous versions” option in the context menu.

Retrieve deleted files from the Previous Versions in Windows 10 - After this, the user will get the list of available versions. Just select the particular version that you would like to restore and click “OK” and “Apply” buttons.
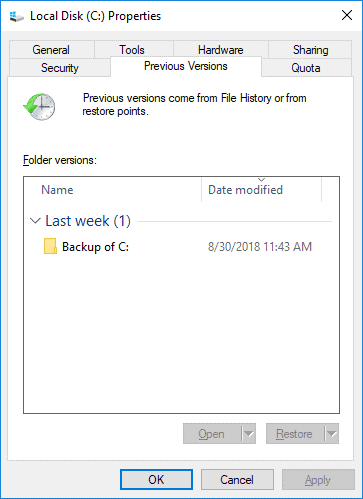
By the above discussed methods, you can easily restore the files that have been deleted from your computer.
Comments
0 comments

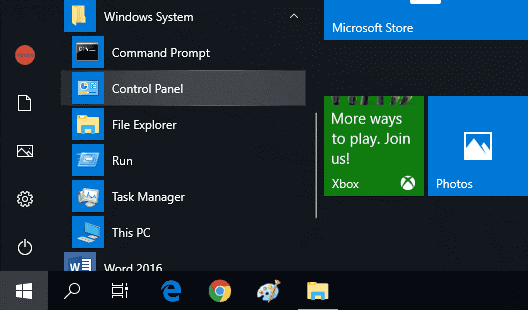
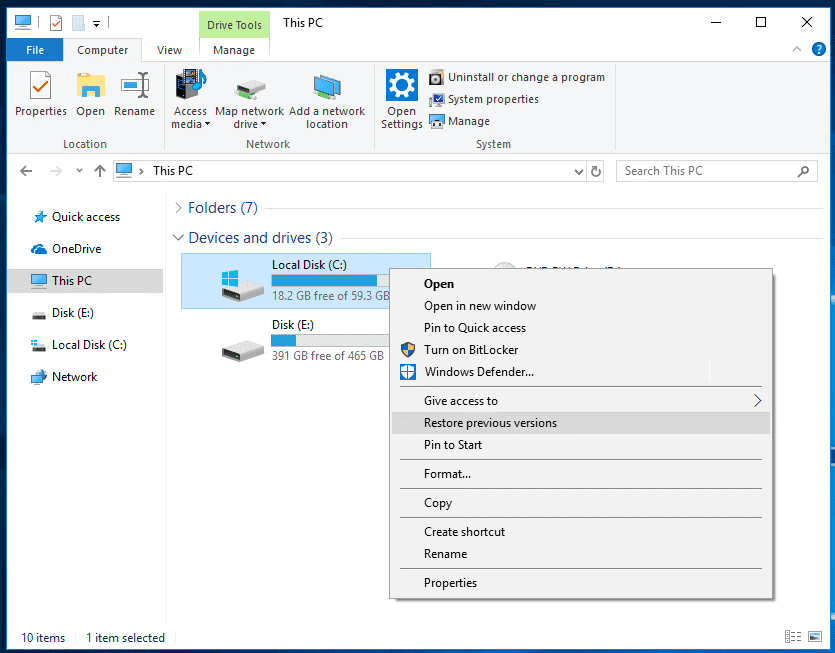
![How To Fix [pii_email_cbd448bbd34c985e423c] Error Code?](https://www.trainingsadda.in/wp-content/uploads/2020/10/How-to-fix-pii_email_cbd448bbd34c985e423c-Error-Code-390x220.png)